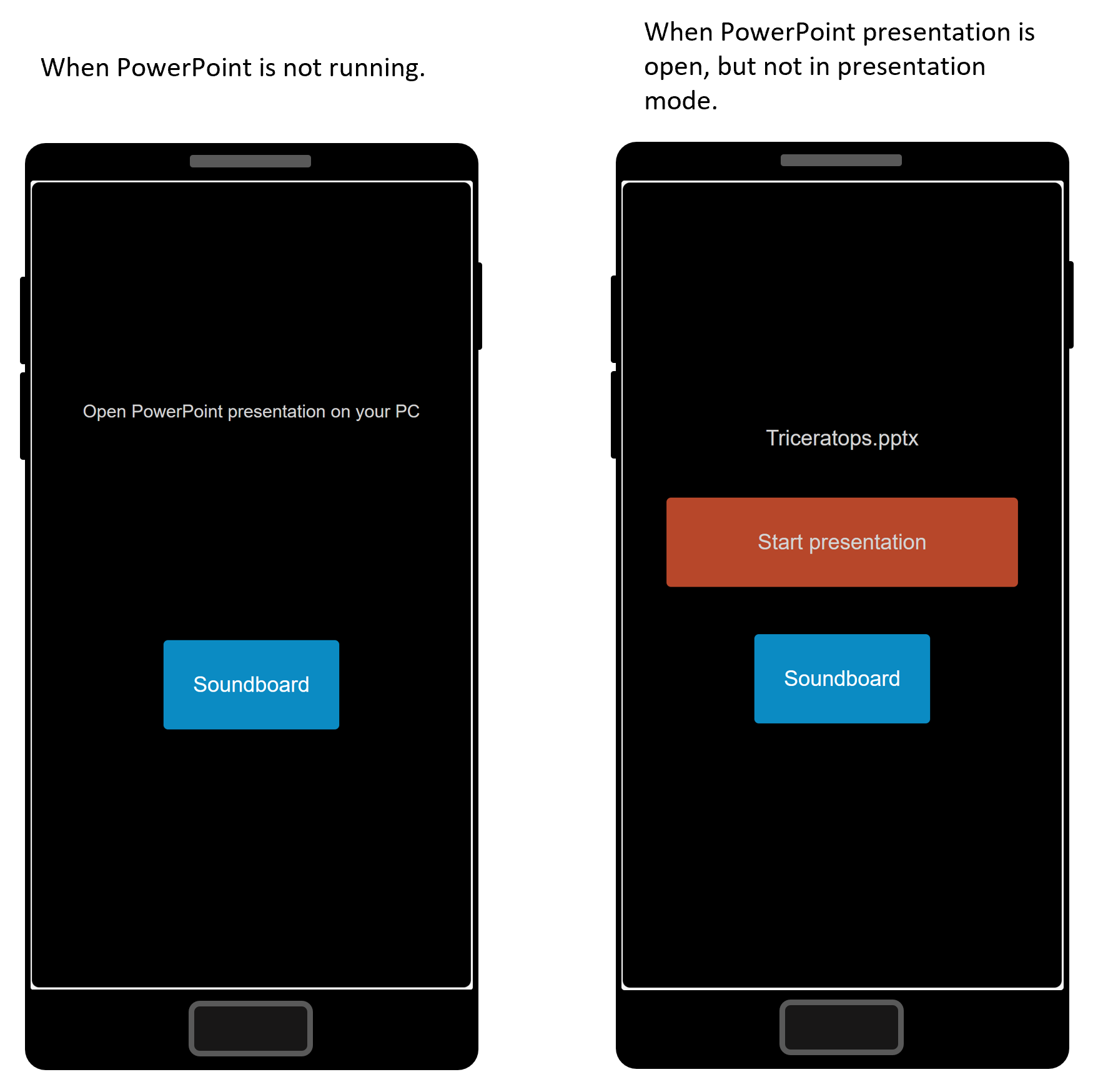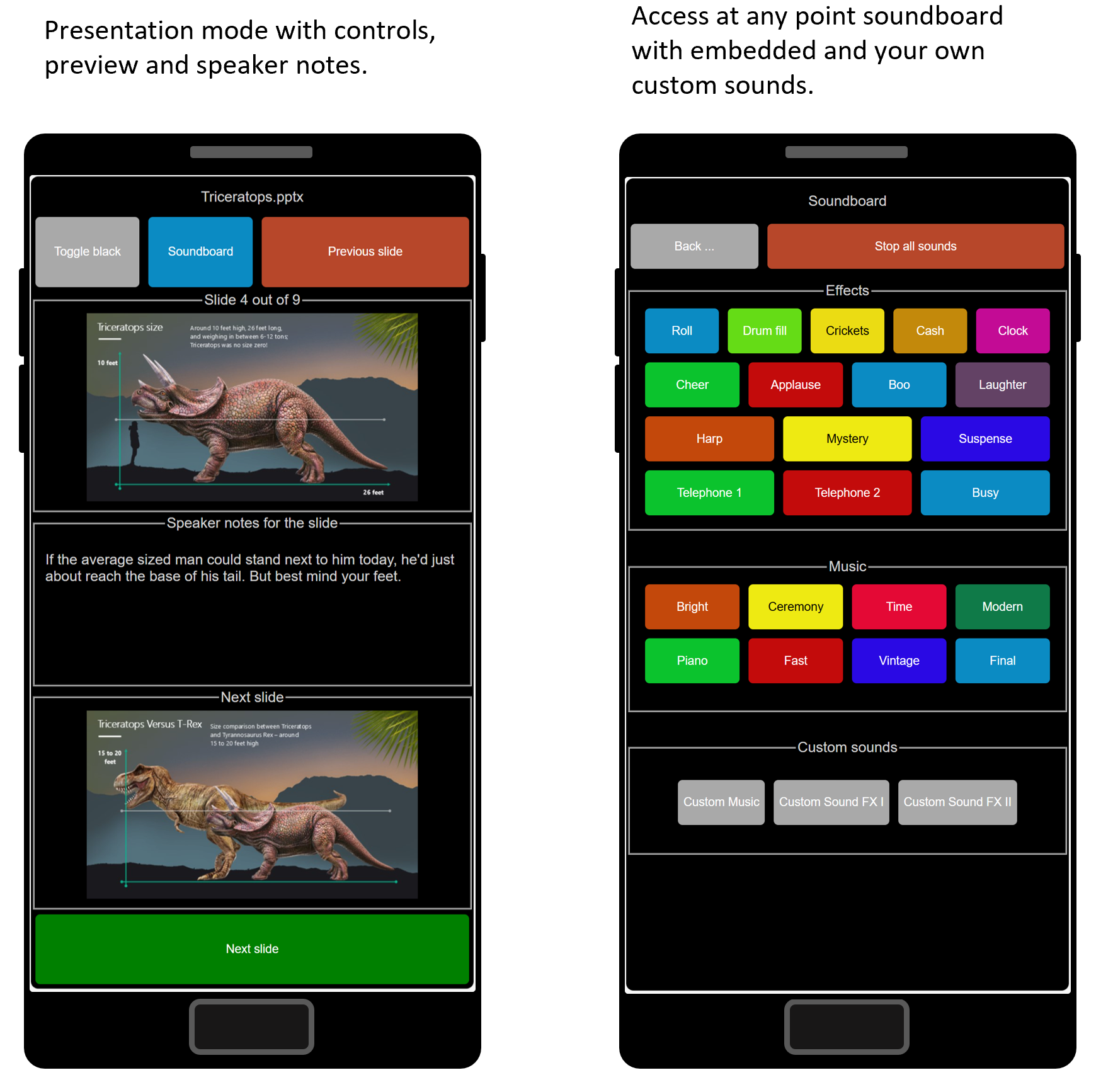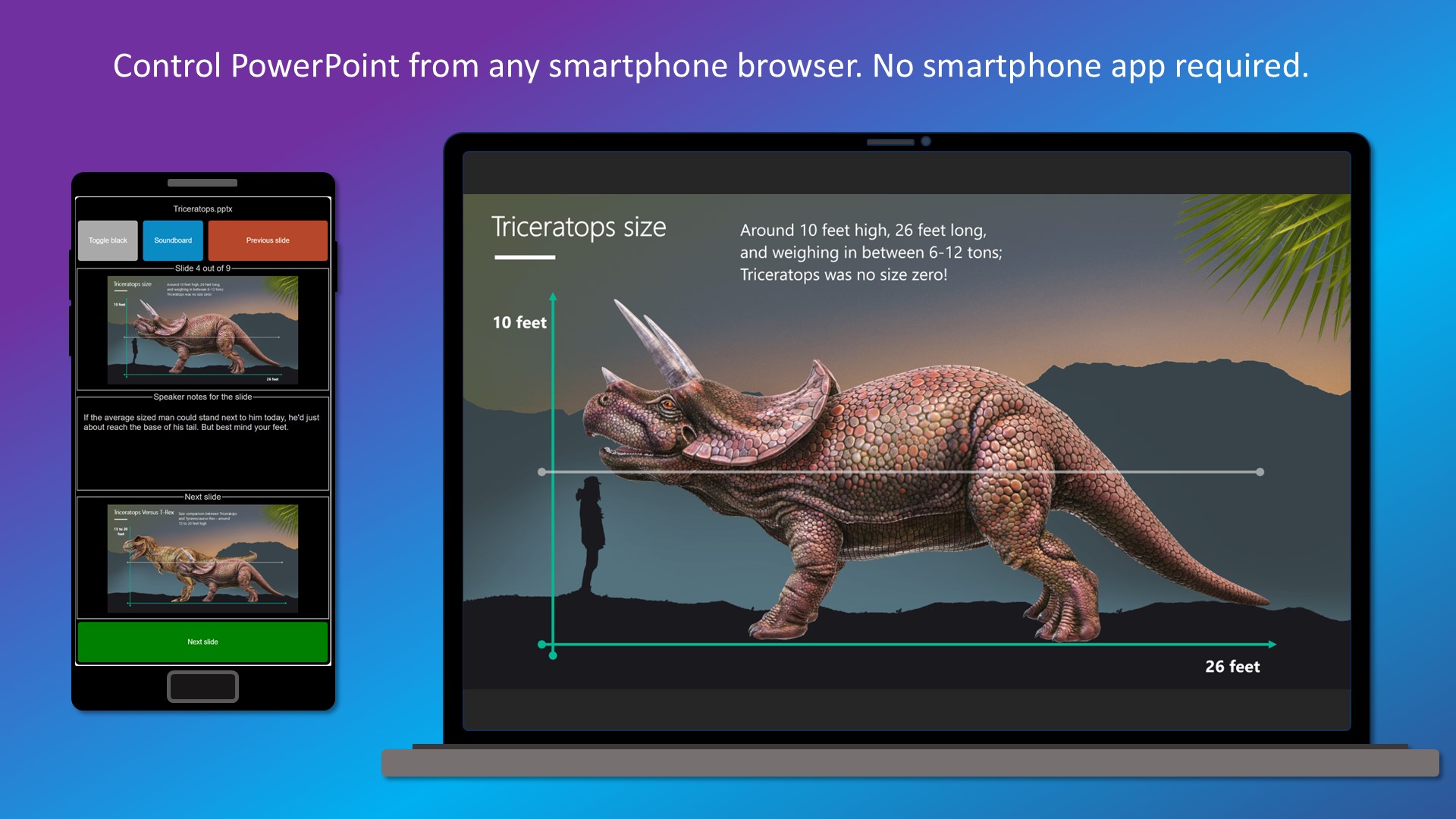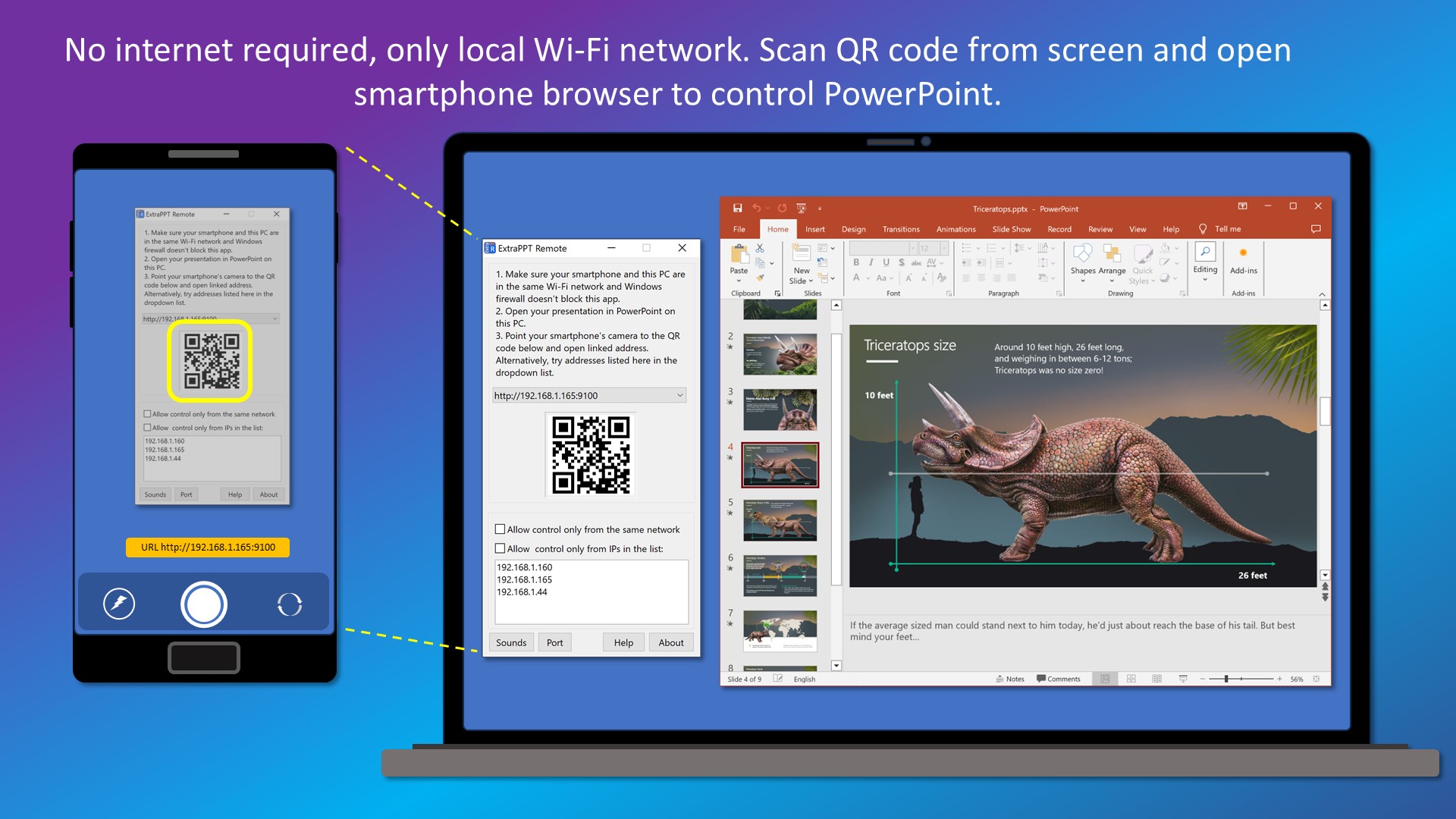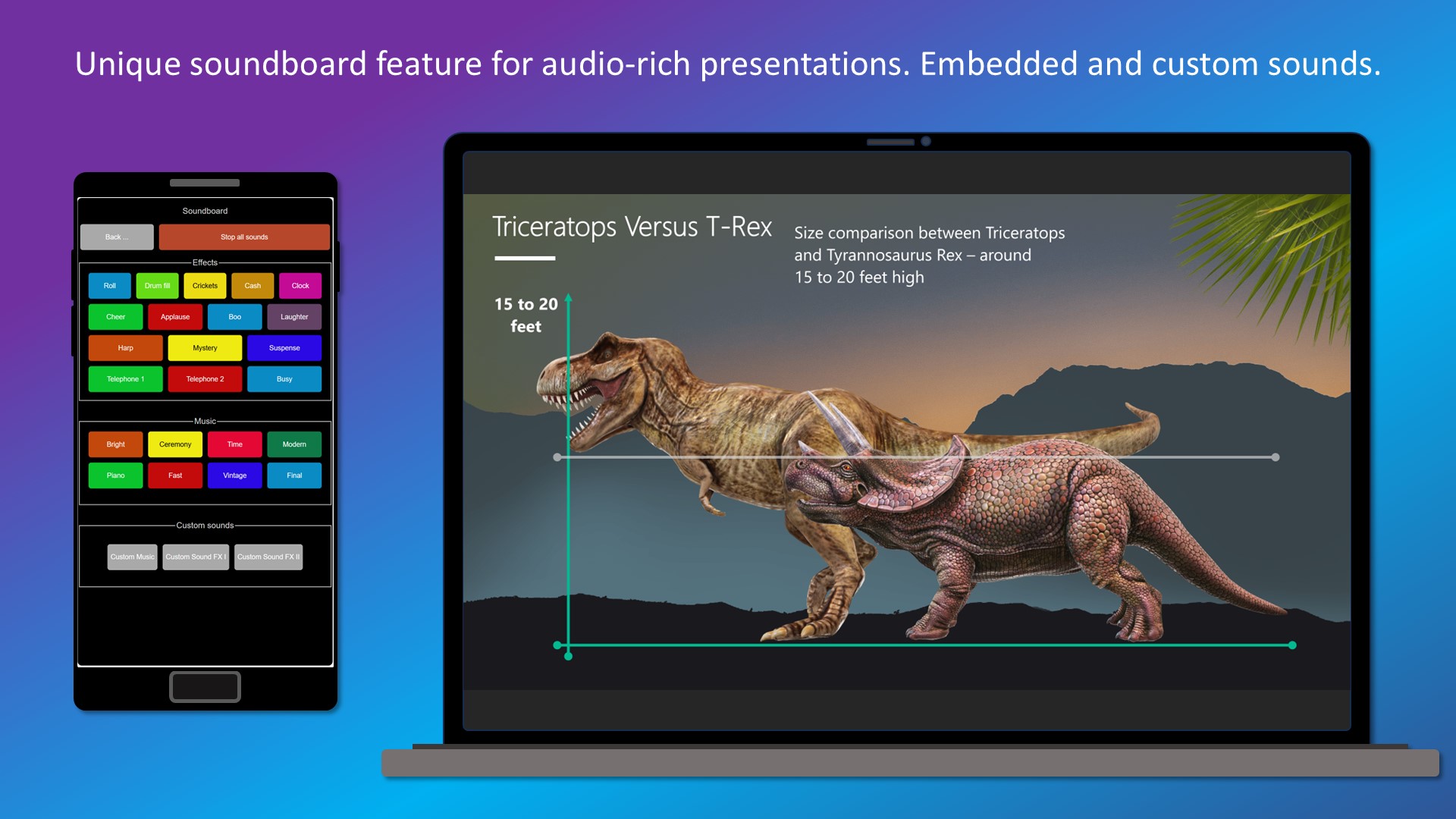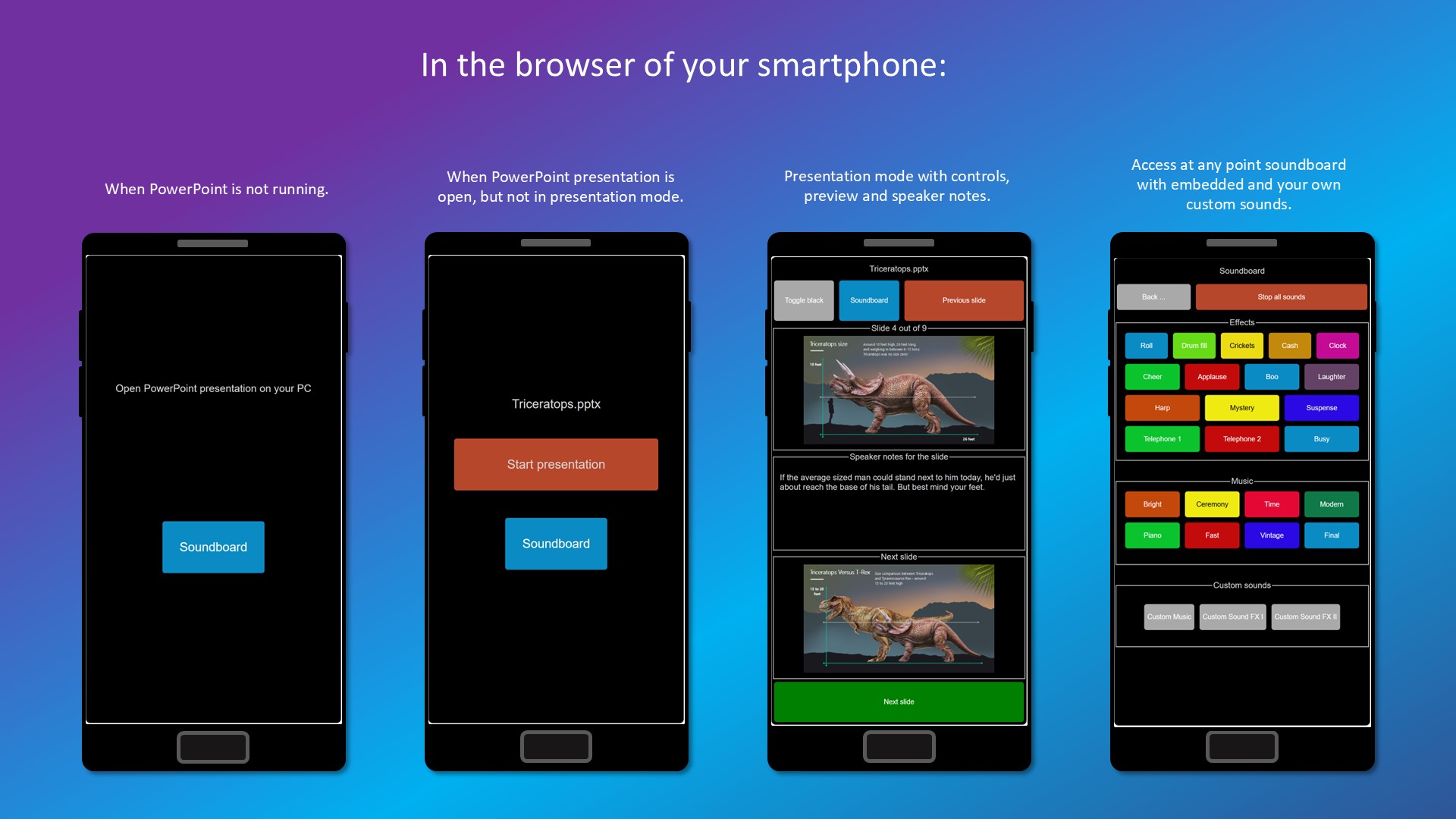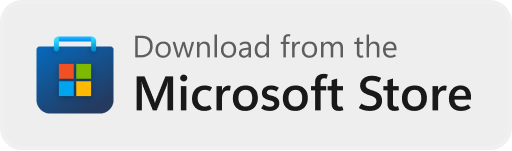ExtraPPT Remote
Windows app for controlling PowerPoint from smartphone browser.
Free trial, one time purchase. No subscriptions, no hidden fees, no ads, no data collection.
- Control PowerPoint from any smartphone browser. No smartphone app required.
- Unique soundboard feature for audio rich presentations. Embedded and custom sounds.
- Slides previews, speaker notes, navigation.
- No internet required, only local Wi-Fi network. Simple pairing with QR code.
- Free trial, one time purchase. No subscriptions, no ads, no hidden fees, no data collection.
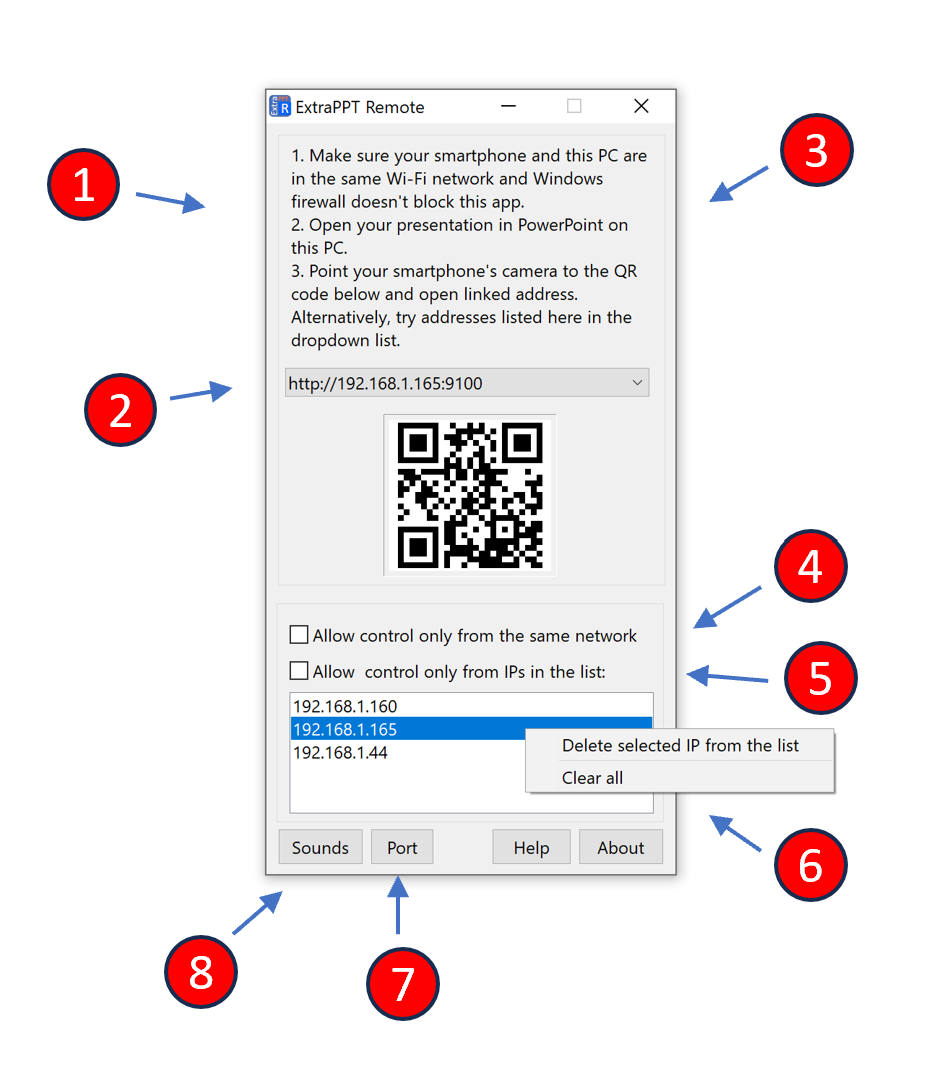
- Most important tip: your presentation PC and smartphone must be in the same Wi-Fi network. If you have connectivity issues, this is a first item to check.
-
You can directly type this address in your smartphone's browser, or use QR code for a quick and effortless connection.
Your PC might have several active networks. ExtraPPT Remote tries to detect and pre-select an active Wi-Fi network. However, sometimes the detection might be incorrect. If you can't connect to the address displayed by default, try selecting a different address from this dropdown list. QR code will change accordingly.
-
Remember, Windows Firewall must allow connections to ExtraPPT Remote. Read more below.
-
Some networks might allow incoming external connections. Use this option in order to prevent this.
-
IP address of devices attempting to control presentation through ExtraPPT Remote are logged into the list. By selecting this checkbox, you will block access for all devices except those in the list. This is a very useful feature especially when you present in public networks, at conferences etc. After the initial connection from your smartphone and adding it's IP to the list, you can use this option to block unwanted connections.
-
Right click on the list of allowed IPs in order to edit it.
-
You can change port of the embedded HTTP server. Port should be between 1025 and 10000.
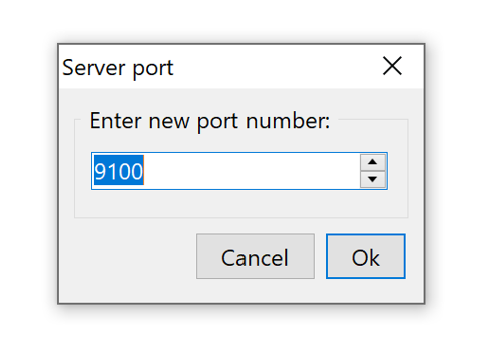
-
You can add your own MP3 and WAV files to the soundboard. Right click on the list in order to edit it.
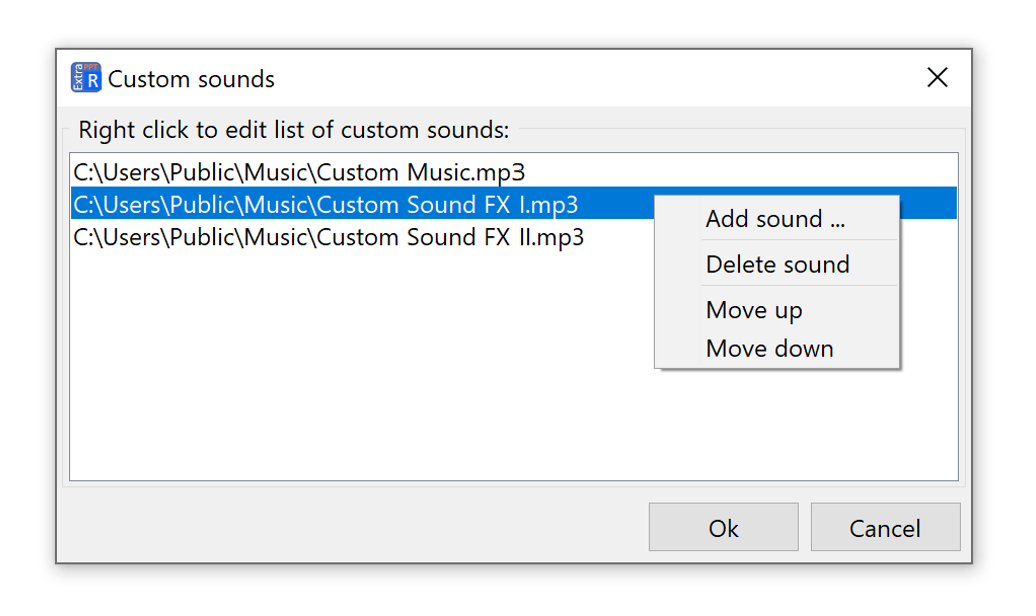
Windows Firewall settings:
-
During the first launch of ExtraPPT Remote you will get a security warning from Windows Firewall. Please, allow communications/access in private networks (your home or office). In some cases, when you present at conferences you might have to allow also public networks.
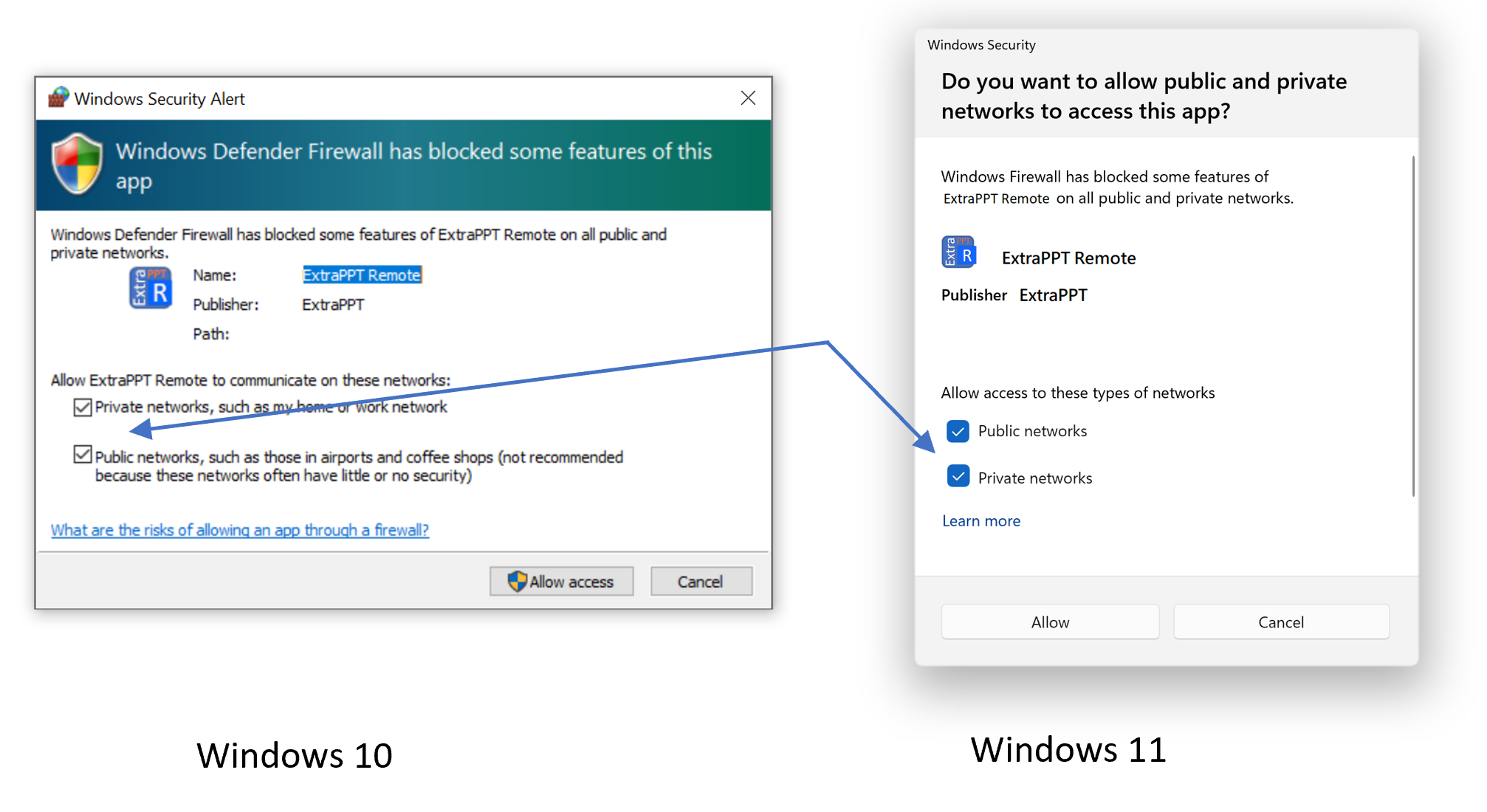
-
You can always change firewall settings for ExtraPPT Remote: in Windows Settings search box type "firewall" and select "Allow an app through Windows Firewall":

-
Windows Firewall settings look similar on Windows 10 and 11. Press "Change settings" button and authenticate if prompted. Find ExtraPPT Remote app in the list and selected Private, Public or both networks, depending on an environment you are planning to present at. Confirm with "Ok" button:
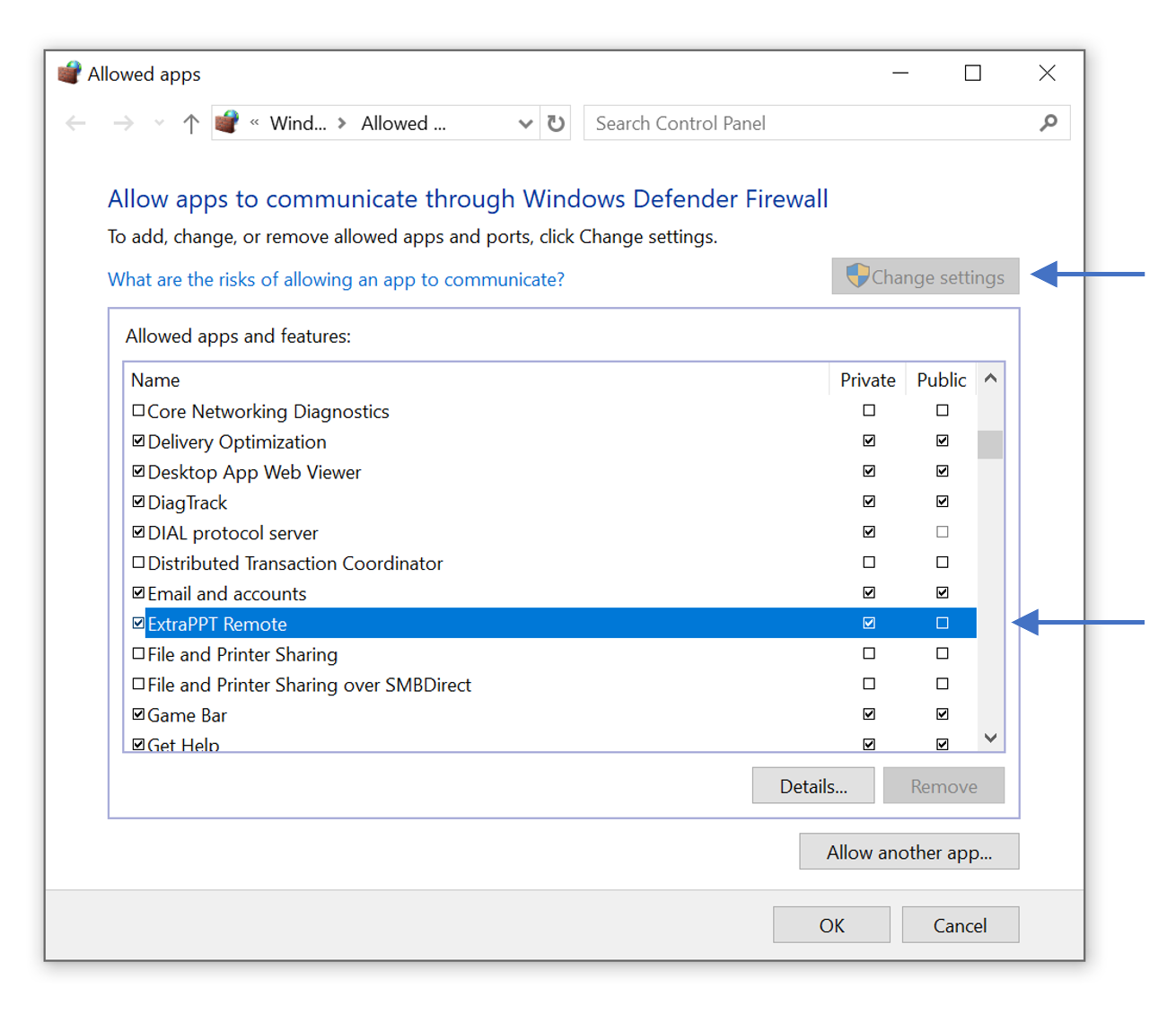
In the browser of your smartphone: